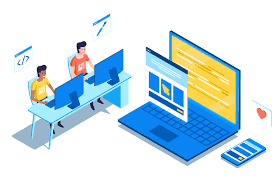Unresponsive Touch in iPad Pro? Tips to fix the issue



iPad Pro came with new and innovative specifications like display, touch, camera, touch accessibility, fast processor IOS and many other specifications for their customers around the globe. But sometimes these gadgets do not respond properly. In the same way, the iPad pro-touch-system becomes unresponsive. But, you can’t expect these issues from the world’s leading brands. So, what to do when IPad pro touch became unresponsive?
Before jumping into this, it’s better to know the reason why it happens. The reason behind this malware can be some software issue or any other technical issue due to which the IPad pro-touch-system becomes unresponsive. But don’t worry about that, modern technology problems also bring modern solutions with them. By following the steps below you can get rid of this unresponsive issue and can make your IPad’s pro touch responsive.
Tips to fix the issue
1. Dry your hands
Wet fingers can also make the iPad touch unresponsive. So make sure to use your device with dry fingers.
2. Keep your gadget clean
The most important thing to do first is to clean and keep your IPad screen clear so that any type of gunk and grease gets erased. Your iPad screen became unresponsive due to the presence of dust, liquid, moisture, and even sunscreen definitely, which will affect the sensitivity of your device. So, your iPad needs to be clean to smooth the response of the IPad screen. You can use a microfiber cloth to wipe off the dust.
3. Restart your device
Another solution available to this problem is to Turn off your IPad and leave it off for a few minutes and turn it on. Hopefully, the problem will be solved by making IPad screen responsive. You can also take it to any iPad repair shop to get it checked thoroughly.
4. Remove screen protector
Removing the screen protector of the IPad will also help you to resolve the issue. Usually, in the majority of cases, people don’t keep their iPad screen protector clean which tends to be a loss in the sensitive touch-system. This negligence about the iPad screen protector makes it unresponsive. So, at the right time change the screen protector of your iPad screen. This step might sort out your problem successfully.
5. Remove the Memory Card/ SIM card
Sometimes, the problem may arise due to the non-functioning of the Memory Card or SIM. Remove them by turning off your device and after again ejecting them turn-on the device. Optimistically this step would help you out.
6. Take out iPad Battery
If your device has a removable battery feature, then pull it out and give it rest for a few minutes which may cause you to tackle the problem.
7. Update IOS software
Keep in mind that every software of your iPad is interconnected and if one of the components isn’t responsive due to some technical issue other components might get distracted. To update your iPad follow the following steps:
- Connect your device with a secure Wi-Fi network.
- Go to Settings > General, then tap Software Update
- Tap Download and Install.
- To update now, tap Install.
- Enter passcode if required.
Updating your iPad to the latest IOS software can make your iPad screen responsive.
8. Turn on Touch Accommodation
If the above solutions aren’t working, you can try your luck by turning on the “Touch Accommodations”. You can turn on this feature by:
- Go to settings> Accessibility> Touch Accommodations> Turn on “Touch Accommodations”.
9. Uninstall pointless applications
Free up some storage by uninstalling or deleting unnecessary or corrupt files. These files can add adverse effects to your device and thus results in the hanging or slowdown of the iPad. For this purpose move to Settings> General>iPhone Storage menu.
10. Reset all the settings
System settings interrupted by updates or customization are also some of the reasons why your iPhone touch screen has stopped working or not responding. To determine this, reset all settings on your iPhone to remove all customized settings and invalid settings. After a reset, your phone settings are restored to their original values. You can reset all of your settings as:
- Go to Settings > General > Reset menu.
- Select the option “Reset” all the settings.
- Enter Passcode.
- Confirm Reset setting.
All these solutions are discussed from the expert point of view and in any case, if this article doesn’t help you out then you should consult a nearby repair center.