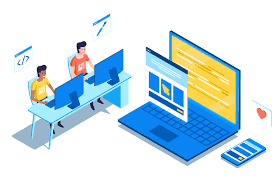How to Perform a Successful Netgear Extender Setup



Can’t you set up your Netgear WiFi range extender? Fret not! You are not the only one bothered by this problem. It is one of the most common issues experienced by users across the globe. In this post, you will learn how to perform a successful Netgear WiFi extender setup. Let’s take the plunge.
Prerequisites
Before proceeding further with the Netgear extender setup process, here are the things you need:
-
A PC or Laptop – This device is to help you with mywifiext.net login for your extender installation.
-
A Stable Internet Connectivity – Be sure to have a fast-speed internet connection on your computer or laptop. Intermittent WiFi connection may lead you to various unwanted extender setup issues.
-
An Ethernet Cable – It is required to connect your Netgear range extender to the router or other devices.
Once you have the above-mentioned things along with you, walk through the instructions below to setup Netgear extender:
Install Netgear WiFi Extender That Has an Ethernet Port
Netgear WiFi extenders come in two designs. Some of them include an Ethernet port while others don’t.
So, just in case your Netgear extender has an Ethernet port, apply the below-mentioned steps to set it up:
-
Connect one end of the power adapter to your Netgear extender whereas another to the electrical outlet.
-
The power adapter should not be damaged.
-
Grab an Ethernet cable and use it to connect your Netgear extender to the router.
-
Power on your PC or laptop.
-
Next, connect it to a reliable WiFi network.
-
Open an internet browser of your choice.
-
Type mywifiext.net in the URL bar and hit the Enter key.
-
You will be landed on the Netgear WiFi range extender login web-based page.
-
Insert the admin username and password into the given fields.
-
Click on the Log In button.
-
The Netgear genie setup wizard will come into view.
-
All you need to do is simply follow the on-screen steps to perform the Netgear WiFi range extender setup.
Kudos! Your Netgear WiFi extender has been successfully set up and installed.
Set up Netgear Extender That Doesn’t Have an Ethernet Port
In the event that your Netgear WiFi range extender doesn’t include an Ethernet port, apply the below-mentioned steps to make it up and running:
-
Reset your Netgear wireless range extender to the default factory settings. To get the job done, just press and hold the Reset button on your extender.
-
Connect the extender to your home router using a WiFi connection.
-
Turn on your computer or laptop and connect it to a WiFi network.
-
Open an internet browser as per your liking.
-
Head over to mywifiext.net web page. In case mywifiext.net not working for you, use the default IP address of your Netgear extender for login.
-
Enter the admin user ID and password into the given fields.
-
Hit Log In.
-
Once logged in, choose the WiFi network you want to extend.
-
Click on the Continue button.
-
Enter the network password to proceed further.
-
Hit Continue.
-
Now, the web page appears showing that “Congrats! Your Netgear extender has been successfully set up”.
-
Click on the Finish button.
And there you are! Your Netgear WiFi range extender is now set up. Now is the time to connect all your WiFi-enabled devices to the new, extended WiFi network and enjoy fast internet connectivity all over your home. You can connect as many devices to the newly created network as you want.