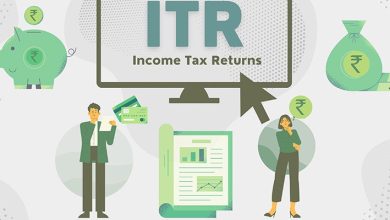Business
Basic Jewelry Tips For Folks Who Appreciate Nice Things
Basic Jewelry Tips For Folks Who Appreciate Nice Things

Keep your jewelry collection sparkling with a polishing cloth. This will allow your jewelry stays shiny without using chemicals. Use this two-sided cloth on your jewelry as if it were composed of glass. Use one side for polishing and the other to polish it.
Be cautious of the way all of your pieces of jewelry gets stored together. It is better to use boxes, compartments, boxes, and hooks so that everything is kept separate. Do not just throw them into piles in a pile. This can damage fragile jewelry, along with severely tangling necklaces with other pieces.
“Jewels Are Like a Tribute to Being a Woman.”
Keep your jewelry stored somewhere that is dry and doesn’t have any air flow. earrings for girls Always check with your jeweler about insurance policy before buying anything. If your jewelry gets damaged or broken, you can return it to the source and have it repaired. Some jewelers even offer insurance on jewelry that might have been stolen or lost.
Know which kind of gems before you are buying with your jewelry. Gems can be natural, synthetic and natural. Natural gems and synthetic gems are real gemstones, while an imitation gemstone is just a plastic mold made to look like a gemstone. Natural stones are dug up out of the ground and synthetic ones are created in a lab.
Pay attention to the types, white gold or yellow, and colors of jewelry that the person wears. This is a great place to start when purchasing that special item.
For a gift that is as unique as its recipient, have a jewelry piece custom made for your recipient. A unique piece to match their personality shows thoughtfulness and creativity, and it shows them that you care about them enough to buy them something that they’ll wear.
Untangle your knotted necklaces with delicate loops. It’s easy to get frustrated with tangled necklaces, you should instead use plastic wrap. Put the necklace on the plastic wrap and add a little baby oil. Use small needles to untangle the knot. Wash with dish soap and then pat it dry.
Untangle knotted messes of delicate chains and necklaces. It’s easy to get frustrated when trying to get the knots out of a badly tangled necklace, you should instead use plastic wrap. Put the necklace on the plastic wrap and cover it with a little mineral oil or baby oil.Use a straight pin to untangle the necklaces.Use ordinary dish soap to remove the oil and then pat dry with a towel.
You could save huge amounts of money if you take the time to look for better prices. Check ads in the newspaper, in the store windows, and in store windows. If you purchase something on clearance, you can get it for almost 50 percent off of its original price.
If you are trying to sell jewelry on the Internet, it is important to present the item in a flattering manner. This is quite key since customers cannot handle the jewelry in an online transaction.
A good quality clap is very important for any form of bracelet for girls or necklace. If your chains and pendants with costly gems do not have secure clasps, you might end up losing your jewelry. You can have a safety clasp to secure expensive pieces of jewelry. Some people may even choose to put a second or three clasps on their priceless pieces of jewelry so that they stay safe during wear.
“Don’t Wait for Great Moment to Wear Nice Jewellery.”
The chlorine in pool water will corrode your jewelry and remove its life. Salt water is equally damaging over time. Taking jewelry off before swimming will protect their beauty and extend their life.
Brand should not be the primary concern when buying jewelry. There are excellent quality brands of jewelry available for purchase.
You can earn a little cash from your solid gold jewelry without selling them. With real gold and several chains, you can pull in hundreds by just clipping off parts that no one notices anyway.
Onyx or crystal pieces can make a statement. You can save your money and still get a beautiful piece to be pleased with the results.
There are very good reasons that rubies are such a classic. While it’s true that rubies are red, rubies also come in a variety of shades ranging from deep rose to almost maroon. Rubies are especially hardy and withstand considerable wear and other types of damage.Their strength and unique beauty make them a great jewelry choice.
Many people wear gold and silver jewelry together. The easiest way to try this trend is with jewelry that contains both metals. If not, the look will appear dated and sloppy.
Keep your fashion and costume jewelry away from steam cleaners or powerful chemicals.
“Jewellery Is Must Be Simple but Significant.”
You will still be able to buy the original ring at a later time, like an anniversary.
If you want to continue to wear necklaces you wore when you were a child, layer it with larger, larger pieces.
This gives you a baseline price against which you now have an honest opinion of what that is.
Shopping for diamonds can be very emotional.
Don’t fall for the hype of fancy names in by high-priced designer jewelry. While well known brands of jewelers are more widely known, do you know if their silver is better quality than the other brands? Look at the different jewelry from the expensive designers, and find similar styles from other brands and designers that are much more affordable.
If you wear your diamond jewelry everyday, you may want to consider getting the jewelery professionally cleaned about every six months. The gemologist will clean and make the item shine as though it were new.
This charge will attract dust and dust. Because of its dirt attracting properties, tourmaline is frequently dirty and requires more cleaning than other stones.
Now that you’ve come to the end of the article, you are armed with the knowledge you need when shopping for that next great piece of jewelry. By implementing these suggestions, your next trip to the jewelers should save time and money.