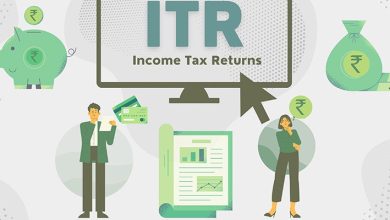How can one make their Long Distance Removals in Keighley easiery?
Long Distance Removals in Keighley

There is no doubt that the Long Distance Removals in Keighley are not easy at all. However, one also needs to know that with the help of the right professionals every move can be made easier. Because they are the ones that are always available for the customers.
Complete all the tasks before the move
One shall make sure that if they need to start the Long Distance Removals in Keighley process. Then the first thing that they do is complete every task that they have. Not only that but one also need to make sure that they coordinate with the moving company. The reason being that this is how they will be able to move their old home into the new one. Other than that they may not be able to start the move in the best way. Other than that if one is not using the utilities in their house then they turn them off. Because when they will be moving to a new location then why they should pay for two locations.
Everyone should start by making a list of all the things that they need to do while Long Distance Removals in Keighley. Not only that but they need to make the list according to the importance of the tasks that they need to fulfil. One should make sure that all the tasks are according to the things that they need to do. Such as the ones that are top of their list or even anything else. Moreover, one shall also make sure that they confirm the dates at which they need to leave the house and also the one in which they will have to shift to the new city.
Let the professionals know what you want from them
If one is hiring professionals Long Distance Removals then they should make sure that they let the other people know as to what they are looking for from them. The reason being that this is how they will be able to assign the tasks to the professionals. This way the professionals will also know as to what are the things that they need to do and also how they need to complete all these things. One needs to make sure that at the end of the day they are following their instincts and also the plan that they have made for the moving. The professionals are there for the relocation. One needs to understand that the more the pair of hands more the work will complete.
One shall also make sure that they know about the distance that they need to get the moving service. Because this is how they will be able to know which company will be best for them? Not only that but one should also make sure that at the end of the day there is nothing which one needs to worry about when it comes to the move. The professionals always ensure the customers that they will not only be provided with the best service. But everything will be according to the standards of the customers.
Do not take stress
There is no doubt that when it comes to moving then there is a lot of stress and anxiety involved. For that one shall make sure that at the end of the day they are able to choose the professionals. The one that will help one out in their move and all the things will be sorted out. Moving problems should not be overlooked. But should be factored into the planning process.