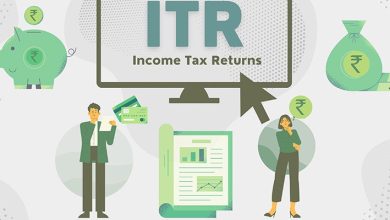Why a small business needs to hire professional accountants in 2021?

Every small business owner desires to manage most of the aspects on their own to save money. But, there are a lot of things to manage at the same time. Accounting is not something that a business owner can ignore at any cost, and for the sake of saving money, dealing without prior knowledge is not a wise decision. In this regard, business owners have to hire professional accountants for small businesses to cope with the accounting aspects effectively and to make their business grow rapidly. Every New Year brings new challenges; hiring professionals can deal with new challenges to accounting practices. So, in 2021, a small business has to hire professional due to multiple reasons, and a few of them are the following;
To Save Time
We know that accounting is one of the critical and complex aspects of business management. It contains a number of difficult records, calculations, analysis, and multiple other functions to take care of, which makes it quite time-consuming. Hiring experts in 2021 can help small business owners to save their plentiful time and will provide them with peace of mind regarding their finances. They will be doing accounting the minimum time by utilizing their knowledge and experience. This will benefit small business owners to have timely reports to decide better and grow quickly.
To Keep Records Managed
Record keeping is one of the aspects that play a role in making businesses successful or failure. A single mistake recording or missing a single transaction can lead a business to a massive blow. And a small business with limited resources cannot afford such a blunder. So, this also necessitates small business owners to have the assistance of expert accountants to remain safe. This will not just keep them safe from mismanagement of records but also possible inaccuracies in the legally required financial reports and tax returns. In this way, hired experts from accounting services for small business can help business owners stay safe in multiple ways.
Better growth opportunities
Business growth majorly depends on effective decision making and timely taking on available opportunities. For better decision making, it is essential to have a complete familiarity with market trends and the current financial standings of the business. This necessitates small businesses to take the assistance of specialist accountants. They will be providing authentic facts and reality-based financial figures by analyzing the market trends and potential growth opportunities for the client business. They can also help business owners in satisfying investors by providing them with the best reports and opportunities to grow in the market.
For Efficient Tax Management
Tax management is also one of the important elements that always require specialists to be done in a professional way. From identifying potential deductions and exemptions to preparing tax returns rightly, small business owners can face multiple issues. So, the need for experts becomes great. Hired experts will be enabling business owners to enjoy more reliefs and identify maximum deductions along with upkeeping the accuracy of required facts and figures in the tax returns. They will also help client business owners in meeting deadlines and standards set by the HMRC.
To take advantage of Latest Technologies
Another aspect that can also encourage a small entity to go for a professional accountant in London is access to the latest accounting tools and software. Trusted accounting firms always utilize state of the art accounting tools to provide their clients with the best possible experience and value for their money and to retain them for a long time. Such tools and technologies come expensive and small businesses with limited resources could not afford them. So, having the support of outsourced yet trusted accountants can help small businesses to have access to the cutting edge tools within the promised service charges.
Small business owners are easy to get messed up with a lot of things when they try to manage most of the functions on their own. They could not be a specialist in everything and aspects that require specialized individuals can cause massive issues. Accounting is one of such aspects that nictitates professionals. So, from the entire discussion, it can be easily evaluated that why small businesses need to have the support of professional accountants in 2021.
WeAccountax is one of the award-winning yet affordable accountancy service providers for such businesses in London. You can also take advantage of experts for your business to keep it thriving and to flourish financially.