Call Forwarding For the Mobile Professional
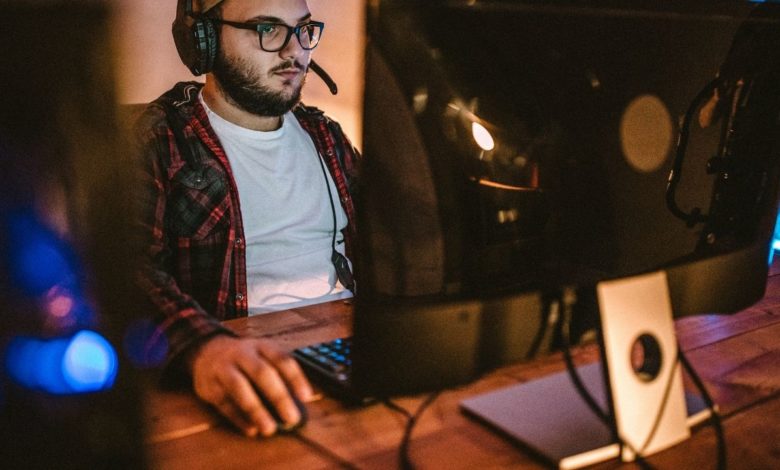
Call forwarding is a service that some telephone networks and virtual telephone systems have in which an incoming call to a certain number can be redirected to another telephone regardless of its location. Its operation is quite simple. Depending on the provider, someone who calls a number with this service will first be informed of the call diversion using a special dial tone. However, the best service is one where the caller does not even know they are being forwarded. The call will then go to the second number where the telephone conversation can take place. Many times this feature is used by the mobile professional who needs to be contacted by their customers and employees no matter where they are in the world.
To activate call forwarding, the business owner will need to contact their phone network or the provider of the virtual phone system. You may need to enter a certain code and there may be an additional charge depending on the calling plan that has been chosen. To give a business owner more freedom, there are two types of call forwarding: rule-based and unconditional. With forward unconditional, every incoming call is forwarded to the other number 24 hours a day, 7 days a week. With rule-based forwarding like that found in a virtual phone system, the business has more flexibility with how they want to receive their calls. Rules can be configured to set hours of the day and days of the week to forward calls to different numbers. They can also configure calls to be forwarded in a round robin or time-weighted situation.
The smart mobile professional has many reasons to activate call forwarding. This service enhances the professional image of those who use it because that person can be contacted no matter where they are worldwide. A mobile entrepreneur who gives his clients and work acquaintances the ability to communicate with them through call forwarding wherever they are, shows that they really care about the business, but allows them to keep their phone number private mobile. The business can operate more efficiently regardless of its location. This is a second benefit of this handy service. By being able to answer the phone anywhere in the world, anyone using call forwarding can move around as they see fit. This is perfect for marketers and other mobile professionals who may need to constantly fly in and out of the country.
The popularity of the virtual phone system is due in part to this, and many companies rely on these products to keep them going, regardless of whether a certain employee or manager is in or out of the office. Call forwarding provides additional flexibility to any business. Running a business can be difficult, and travel outside of the workplace or the country may often be required. By activating call forwarding through a virtual phone system or network provider, the mobile professional can move around as they wish without worrying about whether or not they can be contacted. This service can make running a business much less stressful.
One way to easily activate call forwarding is to purchase a virtual phone system from a reputable provider. These products can make any business more professional by providing a range of services such as voicemail, phone extensions, conference calling, and call forwarding. While these capabilities are very easy for large corporations to organize through a standard PBX, a small business may find it too expensive to install a professional phone system. Arranging something like call forwarding through a virtual phone system is a very affordable alternative for businesses on a smaller budget. This means that business owners of all types can experience the flexibility and enhanced image that comes with these virtual systems, regardless of the size of their business.



